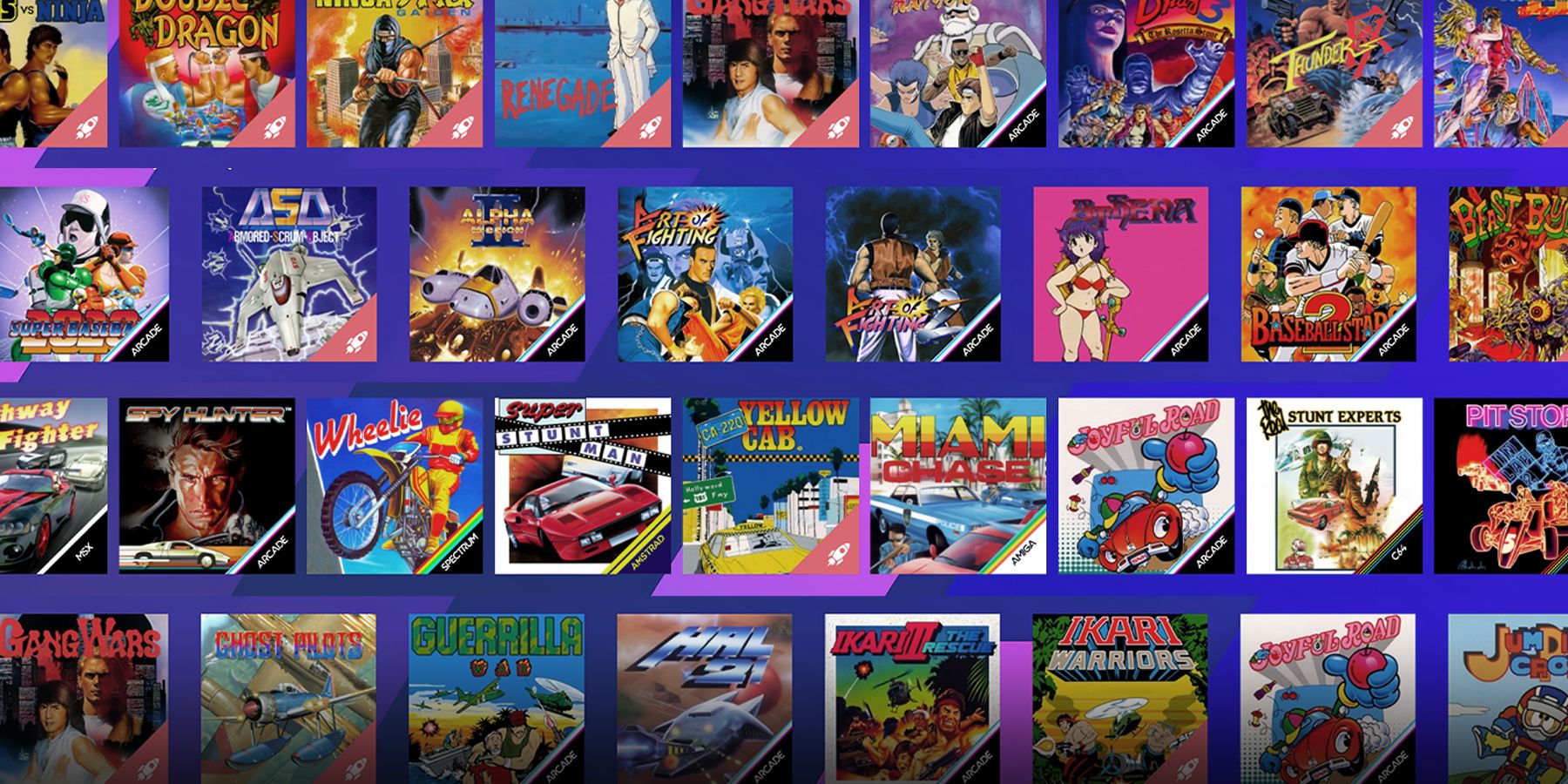Jugar juegos de PS1 en Heavy Steam Deck es, de hecho, mucho más sencillo de lo que imaginas. Por extraño que parezca, y Es tan difícil como jugar videojuegos de PS2, pero mucho menos estresante que tener juegos de 3DS en funcionamiento.
Además, hay fotografías tomadas directamente por mí para ayudarte a guiarte en cada paso. Piensa en mí, si yo puedo hacerlo, tú también puedes.
Acción 1: iniciar directamente en modo computadora de escritorio
Como constantemente, nosotros Haremos todo el trabajo en la Configuración de escritorio; el entorno de computadora de escritorio basado en Linux.
Para acceder al modo Computadora de escritorio, mantenga presionado el botón de encendido hasta que aparezca el menú que se ve arriba. Luego haga clic en Cambiar a Escritorio y estará listo. será transferido.
Acción 2: Elige EmuDeck o DuckStation
Actualmente tienes que hacer una selección: EmuDeck o DuckStation. Dejemos que Profundicemos en qué y
rsquo; es qué. EmuDeck es la aplicación elegida para configurar una aplicación de software retro. No solo instalará varios emuladores diferentes, sino que también instalará varios emuladores diferentes.puedes encontrar más aquí roms-descargar.com de nuestros artículos También configuraremos cada uno de ellos para que funcionen con la plataforma de vapor pesado. Eso sugiere que te pongas No es necesario preocuparse por rutas personalizadas a carpetas específicas o por establecer controladores manualmente. Todo simplemente colabora con la mínima molestia.
Sin embargo, la desventaja de EmuDeck es que terminas con muchos documentos y carpetas, algunos de los cuales no están disponibles. No se elimina al desinstalar. Por lo tanto, y vale la pena, yo y Nunca he necesitado desinstalar completamente EmuDeck y rsquo; Esto es lo que utilizo en Vapor Deck y ASUS ROG Ally porque agiliza gran parte del procedimiento.
Por el contrario, puedes ir a Discover Store y simplemente descargar DuckStation. Si usted Si lo más probable es que estés jugando videojuegos de PS1 en Heavy Steam Deck, esta es la alternativa más liviana.
De cualquier manera, usted Terminarás con DuckStation instalado como it Si bien es el mejor emulador de PS1 de mi selección, todo depende de si deseas elegir la ruta EmuDeck preconfigurada o la opción independiente.
Acción 3: Configurar EmuDeck (Alternativa 1)
Si usted Si has elegido seguir el curso EmuDeck, permite que Comencemos dirigiéndonos a la página de inicio de EmuDeck. ¿Ves ese gran interruptor de descarga que se muestra arriba? Haga clic allí para descargar el instalador de EmuDeck.
A continuación, haga clic en Dolphin Data Explorer (símbolo de carpeta celestial) para abrirlo.
Haga clic en la carpeta Descargas y dentro deberá identificar el instalador de EmuDeck que acaba de solicitar.
Utilice el activador apropiado para hacer clic en este documento dos veces y podrá acceder. Se le preguntará si desea ejecutarlo. Haga clic en Ejecutar y luego siga las instrucciones que aparecen en pantalla para montar EmuDeck y su gran variedad de emuladores.
Es Es un proceso de configuración relativamente sencillo en el que usted y Te harán preguntas y tú las abordarás a tu gusto. Si te encuentras atascado en algún momento, yo Hemos obtenido una guía detallada para poner en funcionamiento EmuDeck que cubre todo.
Consejo 4: Mount DuckStation (opción 2)
Descargar e instalar DuckStation es incluso menos complicado que EmuDeck. Simplemente abra Discover Store (icono de la carpeta celestial) y escriba DuckStation en la barra de búsqueda después de presionar entrar (ingresar es el disparador derecho y el botón X es el interruptor para levantar el teclado y poder escribir).
En el lado ideal de la pantalla debería estar DuckStation, luego aparecerá. Es solo una situación de presionar el gran interruptor Instalar para descargarlo, instalarlo e instalarlo. Cosas fáciles, ¿verdad?
Consejo 5: Dónde colocar los archivos del BIOS
A pesar de la variación que haya montado, usted Necesitaremos tener un BIOS de PS1 montado para que DuckStation funcione.
Para los factores que realmente espero que sean obvios, puedo hacerlo. No ofrece asistencia sobre dónde descargar e instalar los documentos del BIOS debido al hecho de que no está disponible. Es ilegal. RetroGameCorp tiene una excelente descripción general para deshacerse de la biografía por su cuenta si desea evitar entrar en dificultades, así que asegúrese de consultarla si desea hacerlo usted mismo.
Además, si actualmente tiene sus documentos biográficos y ellos estás en formato Zip, tú y Es necesario eliminarlos ahora. Si te pones Si no tienes ningún tipo de programa de eliminación de Zip, busca en Discover Store. Ah, y una forma rápida de transferir archivos de forma inalámbrica al Vapor Deck desde una computadora con Windows es Warpinator. Este único software ha hecho que enviar cosas de Linux a Windows y viceversa sea mucho menos complicado para mí.
Una vez que hayas iniciado sesión Tengo los archivos y usted y Al utilizar EmuDeck, usted y Querrá moverlos al siguiente curso:
Inicio > > Emulación > >>h1>
BIOGRAFÍAS. Nota: Puede utilizar el disparador izquierdo para abrir el submenú, luego el mejor disparador para hacer clic en Copiar o Pegar cuando sea necesario.
Si instaló DuckStation independiente, entonces tendrá que instalar DuckStation. Deberá cargar DuckStation como lo haría con cualquier tipo de aplicación o juego, luego haga clic en Configuraciones (1.), luego BIOGRAFÍAS y luego aparecerá la última pantalla. Lo que veremos le permitirá establecer manualmente una ruta hacia donde se encuentran los datos de su BIOS (2.).
Paso 6: Establece el rumbo del videojuego
Tan pronto como usted Una vez obtenido sus videojuegos o ROM, usted Me gustaría saber dónde duplicarlos. Para los clientes de EmuDeck, es el siguiente curso:
Inicio > > Emulación > > roms > >>h2>
psx Tan pronto como usted y Cuando estés dentro de la carpeta PSX, simplemente presiona el gatillo izquierdo y selecciona Pegar después de terminar. Hemos replicado los videojuegos que deseas en Steam Deck.
Por cierto, si Si has obtenido EmuDeck montado en una tarjeta SD, el camino será algo variado:
/ run/media/mmcblk0p1/ Emulación/roms/psx.
Para usuarios independientes, cargue DuckStation, presione Configuración y luego Lista de juegos. Aquí mismo puedes hacer clic en el interruptor más para agregar la ruta anterior antes de hacer clic en Escanear nuevos juegos.
Eso ¡sentarse! Usted y Actualmente estás listo y puedes jugar juegos de PlayStation 1 de forma gratuita en Steam Deck. Eso fue sorprendentemente fácil, ¿verdad?
Las mejores configuraciones de PS1 en Steam Deck
Tan pronto como usted Ya tenemos DuckStation en funcionamiento, y rsquo; Vale la pena tomarse un minuto para asegurarse de que su configuración aproveche al máximo Steam Deck.
Para hacer esto, dirígete directamente a Configuración y haz clic en Mejoras. Ahora, y Es fundamental tener en cuenta qué es y qué es el Vapor Deck. No es eficiente. Puede configurar la resolución interna en 1080p, pero eso no es suficiente. Es un desperdicio en la cubierta y Pantalla de 800p. Ganaste y No veo ningún tipo de mejoras adicionales y usted Utilizaremos aún más batería sin ningún factor.
En cambio, Vale la pena configurarlo a 720p. Eso y Está solo 80p por debajo de lo que pesa el Heavy Steam Deck resultado máximo y sigue siendo una mejora sustancial con respecto al resultado inicial de PS1 Resolución de 480p.
Por supuesto, no dude en modificar esto a 1080p o 4K si lo desea. estás reproduciendo el Vapor Deck en la configuración acoplada. Pero en un entorno portátil, mantén las cosas básicas.
Aquí están las configuraciones que I He estado usando para jugar videojuegos de PS1 en Steam Deck.
Las configuraciones anteriores me brindan imágenes nítidas y tiempos intensos. Sin embargo, siéntase libre de experimentar con lo anterior para descubrir qué funciona para usted. Eso y ¡Es la mitad de divertida que la emulación!
Para terminar, si Si te preguntas cómo se parecen los videojuegos de PS1 en el trabajo, echa un vistazo a mi Vapor Deck que aparece a continuación. Glorioso, es ¿No es así?